OneNote Class Notebook add-in now includes grade scales, improved LMS integration and sticker customization
Since launching the OneNote Class Notebook add-in a year ago, hundreds of thousands of teachers have downloaded and started using the add-in. Teachers all over the world have saved time in distributing assignments, individualizing learning, connecting to their existing systems’ assignments/grades and reviewing student work all within Class Notebooks.
First-grade teacher at the Ashton Elementary School, Rachel Montisano, said, “Now, with two clicks, I can send out all the tabs/pages I created or wanted to share with the students. Truly remarkable! Microsoft had just given me a tool that made me an even more effective teacher and gave me time back!”
Today’s updates for the Class Notebook add-in for OneNote desktop update include:
- Grade scale support for Canvas and Skooler.
- Skooler joins the OneNote add-in family.
- Stickers—now includes the ability to customize.
Since launching the OneNote Class Notebook add-in a year ago, hundreds of thousands of teachers have downloaded and started using the add-in. Teachers all over the world have saved time in distributing assignments, individualizing learning, connecting to their existing systems’ assignments/grades and reviewing student work all within Class Notebooks.
First-grade teacher at the Ashton Elementary School, Rachel Montisano, said, “Now, with two clicks, I can send out all the tabs/pages I created or wanted to share with the students. Truly remarkable! Microsoft had just given me a tool that made me an even more effective teacher and gave me time back!”
Today’s updates for the Class Notebook add-in for OneNote desktop update include:
- Grade scale support for Canvas and Skooler.
- Skooler joins the OneNote add-in family.
- Stickers—now includes the ability to customize.
Grade scale support for Canvas and Skooler
Last spring, we released Assignment and Grade integration for the OneNote Class Notebook. A top request from teachers and schools using Learning Management Systems (LMS) and Student Information Systems (SIS) has been to support additional assignment values beyond just 1-100 points. Many LMS and SIS have richer grade scales—such as custom points, letter grades, pass/fail, percentages—and teachers want to be able to have more flexibility in the assignments they create.
Today, we are releasing the initial updates to allow grade scale support, depending on the LMS or SIS being used. The first two partners that support grades scales are Canvas and Skooler. The Class Notebook add-in will support different grade scales, based on what the specific LMS or SIS supports.
In the example below, a teacher can choose a “Letter Grade” type when creating the assignment, and the assignment will be created in Canvas with that attribute. When the teacher goes to enter grades under the Review Student Work choice, a letter grade can be entered.
 Example of grade scale support in Canvas.
Example of grade scale support in Canvas.
Last spring, we released Assignment and Grade integration for the OneNote Class Notebook. A top request from teachers and schools using Learning Management Systems (LMS) and Student Information Systems (SIS) has been to support additional assignment values beyond just 1-100 points. Many LMS and SIS have richer grade scales—such as custom points, letter grades, pass/fail, percentages—and teachers want to be able to have more flexibility in the assignments they create.
Today, we are releasing the initial updates to allow grade scale support, depending on the LMS or SIS being used. The first two partners that support grades scales are Canvas and Skooler. The Class Notebook add-in will support different grade scales, based on what the specific LMS or SIS supports.
In the example below, a teacher can choose a “Letter Grade” type when creating the assignment, and the assignment will be created in Canvas with that attribute. When the teacher goes to enter grades under the Review Student Work choice, a letter grade can be entered.

Example of grade scale support in Canvas.
Skooler joins the OneNote add-in family
Today, we welcome Skooler to the Class Notebook add-in family for assignment and grade support. Watch the Getting Started with Skooler video to learn more. As mentioned above, our Skooler integration will also add grade scale support.
To see the current list of committed education partners, please visit our new OneNote Education Partners page.
Today, we welcome Skooler to the Class Notebook add-in family for assignment and grade support. Watch the Getting Started with Skooler video to learn more. As mentioned above, our Skooler integration will also add grade scale support.
To see the current list of committed education partners, please visit our new OneNote Education Partners page.
Stickers—now includes the ability to customize
Last month, we announced the arrival of stickers for OneNote Online and Windows 10. Today, the Class Notebook add-in for OneNote 2013 and OneNote 2016 for the desktop includes stickers, including the ability to customize them. To add a sticker to your page, check the Insert menu after you install the latest version of the add-in. We will release more sticker packs in the future—based on student and teacher feedback—so stay tuned!
 Customizable stickers in OneNote desktop.
Since the school year started, we’ve been making improvements to the Class Notebook add-in for OneNote on the desktop. To update your OneNote Class Notebook add-in, just click the Update button on your toolbar to download and install the latest version. If you’ve never installed the Class Notebook add-in, you can get it from the OneNote Class Notebook website.
Customizable stickers in OneNote desktop.
Since the school year started, we’ve been making improvements to the Class Notebook add-in for OneNote on the desktop. To update your OneNote Class Notebook add-in, just click the Update button on your toolbar to download and install the latest version. If you’ve never installed the Class Notebook add-in, you can get it from the OneNote Class Notebook website.
Last month, we announced the arrival of stickers for OneNote Online and Windows 10. Today, the Class Notebook add-in for OneNote 2013 and OneNote 2016 for the desktop includes stickers, including the ability to customize them. To add a sticker to your page, check the Insert menu after you install the latest version of the add-in. We will release more sticker packs in the future—based on student and teacher feedback—so stay tuned!

Customizable stickers in OneNote desktop.
Since the school year started, we’ve been making improvements to the Class Notebook add-in for OneNote on the desktop. To update your OneNote Class Notebook add-in, just click the Update button on your toolbar to download and install the latest version. If you’ve never installed the Class Notebook add-in, you can get it from the OneNote Class Notebook website.
Microsoft Stream
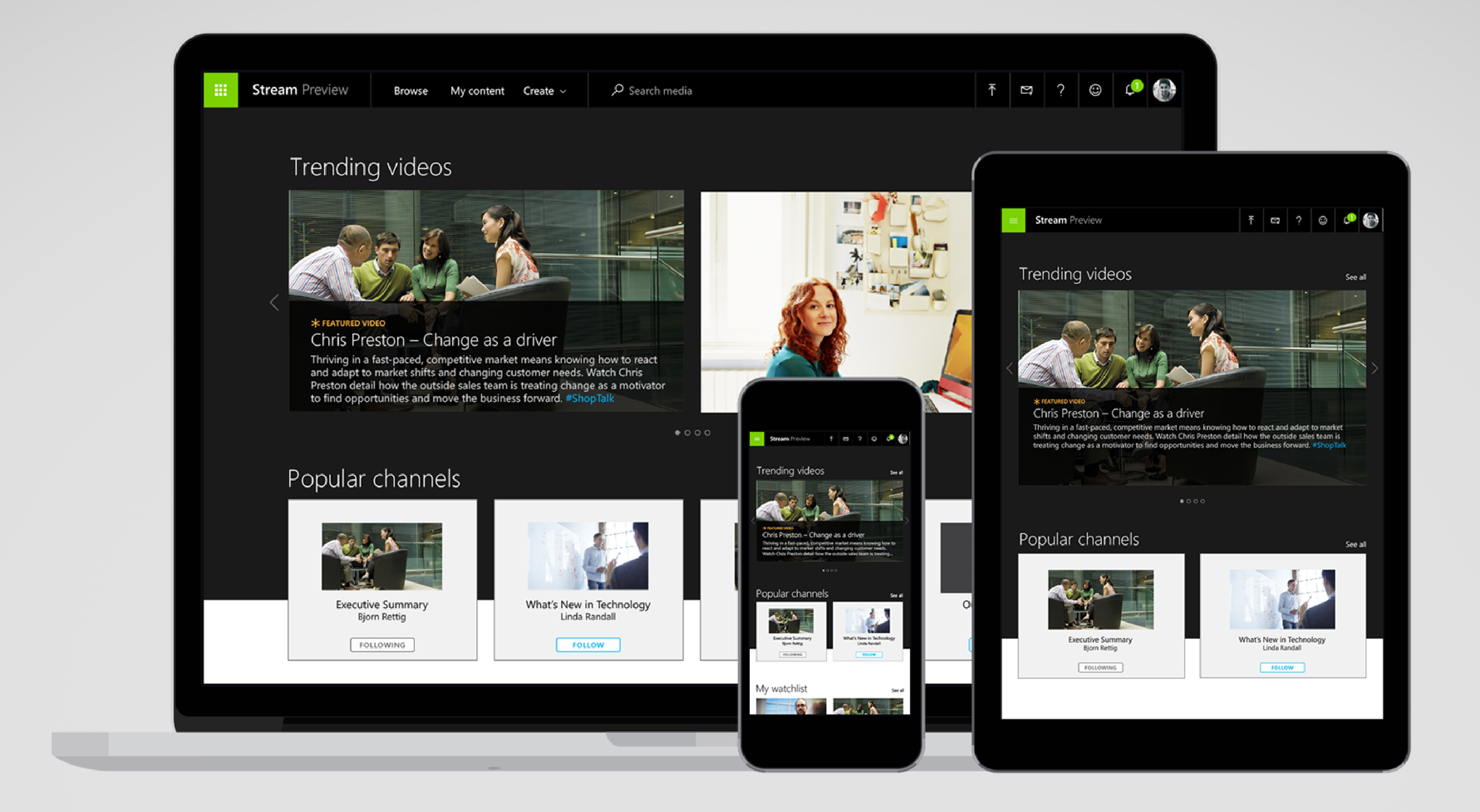
Today, Microsoft announced the preview of Microsoft Stream, a new business video service that makes it easier to access and discover video content inside your organization. Microsoft Stream builds upon the learnings and success of Office 365 Video, and over time the two experiences will converge, making Stream the de facto video experience in Office 365.
We’ve seen tremendous success and adoption of Office 365 Video since launching it in Office 365 more than two years ago. With the introduction of Microsoft Stream, we can’t wait to provide new innovation that meets the evolving requirements of Office 365 customers, such as the ability to integrate video with business workflows.
During the preview of Microsoft Stream, there will be no changes to the Office 365 Video experience. We will share more details on future enhancements and user updates closer to general availability of the Microsoft Stream service.
To learn more about Microsoft Stream, read the full preview announcement on the Official Microsoft Blog.
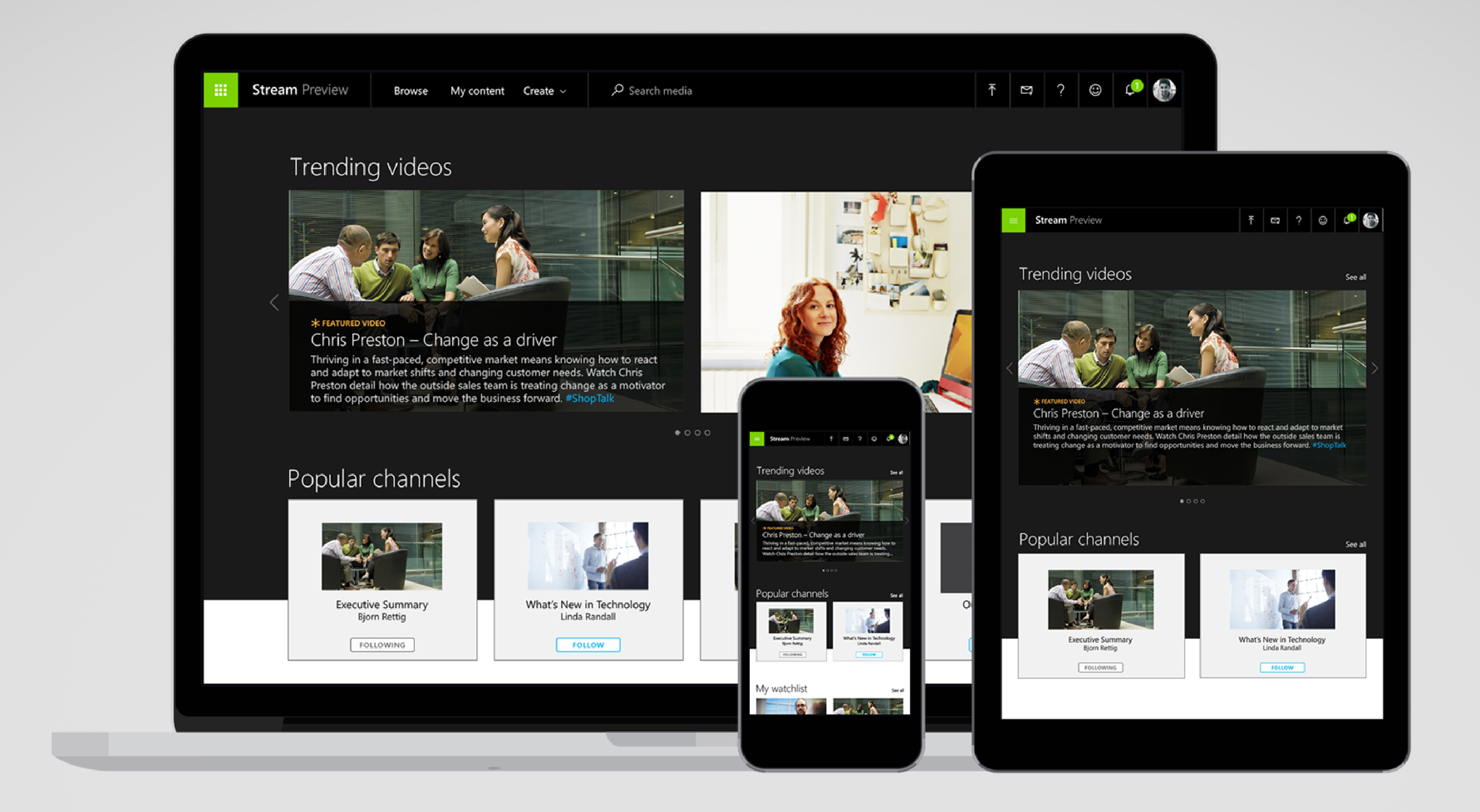
Office Lens comes to iPhone and Android
- Recognizes the corners of a document and automatically crops, enhances and cleans up the image.
Before-and-after look at pictures of a receipt and a paper document captured and processed by Office Lens for iPhone.
- Identifies printed text with optical character recognition (OCR) so that you can search by key word for the image in OneNote or OneDrive.
- Converts images of paper documents and whiteboard notes into Word documents, PowerPoint presentations and PDF files for easy editing and reformatting (see more details here).
- Captures business cards and generates contacts you can add to your phone.
- Inserts images to OneNote or OneDrive (as DOCX, PPTX, JPG or PDF format) and gives you options to save, export and share the image.
Before-and-after look at a picture of a whiteboard, captured and processed by Office Lens for iPhone, as well as the options you have to save, export or share with others.
Additionally, a preview of Office Lens for Android phones is available today, with features similar to Office Lens for iPhone. To get the Office Lens for Android phone, follow these three easy steps:
- Go to Office Lens Android Preview in the Google+ community.
- Click Join community in the upper right-hand corner.
- Under About this community, click the Become a Tester link and then follow instructions on the page.
Bringing Office Lens to iPhone and Android is a significant step for extending OneNote capture capabilities to more devices and endpoints. Get it for your iPhone, Android phone or Windows Phone today—start scanning documents and whiteboards from the convenience of your phone, and let us know what you think in the comments below and at app store feedback.
Just over a year ago, we introduced Office Lens for Windows Phone—and over that time the app has become one of the most popular free apps on Windows Phone, with an average rating of 4.6 stars (out of 5) from more than 18,500 reviews.
Today, we’re releasing Office Lens for iPhone and Android phones.
Office Lens is a handy capture app that turns your smartphone into a pocket scanner and it works with OneNote so you’ll never lose a thing. Use it to take pictures of receipts, business cards, menus, whiteboards or sticky notes—then let Office Lens crop, enhance and save to OneNote. Just like that—all the scanned images you capture from Office Lens are accessible on all your devices.
Office Lens for iPhone is available for free at the Apple App Store. Here’s a quick look at some of the more significant features and capabilities that Office Lens for iPhone supports:
- Recognizes the corners of a document and automatically crops, enhances and cleans up the image.
Before-and-after look at pictures of a receipt and a paper document captured and processed by Office Lens for iPhone.
- Identifies printed text with optical character recognition (OCR) so that you can search by key word for the image in OneNote or OneDrive.
- Converts images of paper documents and whiteboard notes into Word documents, PowerPoint presentations and PDF files for easy editing and reformatting (see more details here).
- Captures business cards and generates contacts you can add to your phone.
- Inserts images to OneNote or OneDrive (as DOCX, PPTX, JPG or PDF format) and gives you options to save, export and share the image.
Before-and-after look at a picture of a whiteboard, captured and processed by Office Lens for iPhone, as well as the options you have to save, export or share with others.
Additionally, a preview of Office Lens for Android phones is available today, with features similar to Office Lens for iPhone. To get the Office Lens for Android phone, follow these three easy steps:
- Go to Office Lens Android Preview in the Google+ community.
- Click Join community in the upper right-hand corner.
- Under About this community, click the Become a Tester link and then follow instructions on the page.
Bringing Office Lens to iPhone and Android is a significant step for extending OneNote capture capabilities to more devices and endpoints. Get it for your iPhone, Android phone or Windows Phone today—start scanning documents and whiteboards from the convenience of your phone, and let us know what you think in the comments below and at app store feedback.
OneNote for Dyslexic Students
ONENOTE FOR DYSLEXIC STUDENTS
http://www.dyslexicadvantage.org/top-dyslexia-apps-2016-microsoft-one-note-with-learning-tools/
TOP DYSLEXIA APPS 2016 – MICROSOFT ONENOTE WITH LEARNING TOOLS
 Today Microsoft released a great addition to its free organization – productivity app OneNote – and the two nicest things about it…it’s Free and it was created with students and adults with dyslexia in mind. As a result, Dyslexic Advantage is proud to announce that Microsoft’s OneNote Learning Tools is our first Top Dyslexia App of 2016 to be announced.
OneNote Learning Tools Highlights:
– OneNote is a free organizer-productivity notebook app from Microsoft that works across all platforms (Windows, Mac, Android, Kindle) allowing you to save information through web clip saving, dictation, photos, typing
Today Microsoft released a great addition to its free organization – productivity app OneNote – and the two nicest things about it…it’s Free and it was created with students and adults with dyslexia in mind. As a result, Dyslexic Advantage is proud to announce that Microsoft’s OneNote Learning Tools is our first Top Dyslexia App of 2016 to be announced.
OneNote Learning Tools Highlights:
– OneNote is a free organizer-productivity notebook app from Microsoft that works across all platforms (Windows, Mac, Android, Kindle) allowing you to save information through web clip saving, dictation, photos, typing
– Reading Fluency and Comprehension are helped by tools that can optimize fonts for greater readability (reduce visual crowding), break long words into syllables, and have more specific language functions such as identifying parts of speech and dependent and independent clauses.
– Microsoft OneNote can also be used with Microsoft’s free Office Lens so you can snap a photo of text and have it read to you. This is can help with everything from homework word problems, to required readings on reserve that can’t be checked out, to forms and menus – things that many non-dyslexics don’t ever think about. Just a few years ago, people were paying over $1500 for a gadget that would do this, now it’s free and can work on your phone or desktop.
Do allow time to get OneNote installed and its new Learning Tools up and running. You may need to create a Microsoft email address and update your operating system before it installs.
Dyslexic Advantage applauds Microsoft for designing with the dyslexia community in mind. 15-20% of the population are dyslexic, shouldn’t more companies take notice?
Microsoft’s Learning Tools are the results of Microsoft’s Global Hackathon winners. Jeff Petty of the winning team as well as members of the OneNote and Accessibility teams at Microsoft met with Dyslexic Advantage to show us some of the key features. Daniel Hubbell of Accessibility also share some of the recent updates for educators. Click on the link to download Microsoft’s free Accessibility Guide for Educators.

 Today Microsoft released a great addition to its free organization – productivity app OneNote – and the two nicest things about it…it’s Free and it was created with students and adults with dyslexia in mind. As a result, Dyslexic Advantage is proud to announce that Microsoft’s OneNote Learning Tools is our first Top Dyslexia App of 2016 to be announced.
Today Microsoft released a great addition to its free organization – productivity app OneNote – and the two nicest things about it…it’s Free and it was created with students and adults with dyslexia in mind. As a result, Dyslexic Advantage is proud to announce that Microsoft’s OneNote Learning Tools is our first Top Dyslexia App of 2016 to be announced.
OneNote Learning Tools Highlights:
– OneNote is a free organizer-productivity notebook app from Microsoft that works across all platforms (Windows, Mac, Android, Kindle) allowing you to save information through web clip saving, dictation, photos, typing
– Reading Fluency and Comprehension are helped by tools that can optimize fonts for greater readability (reduce visual crowding), break long words into syllables, and have more specific language functions such as identifying parts of speech and dependent and independent clauses.
– Microsoft OneNote can also be used with Microsoft’s free Office Lens so you can snap a photo of text and have it read to you. This is can help with everything from homework word problems, to required readings on reserve that can’t be checked out, to forms and menus – things that many non-dyslexics don’t ever think about. Just a few years ago, people were paying over $1500 for a gadget that would do this, now it’s free and can work on your phone or desktop.
– Reading Fluency and Comprehension are helped by tools that can optimize fonts for greater readability (reduce visual crowding), break long words into syllables, and have more specific language functions such as identifying parts of speech and dependent and independent clauses.
– Microsoft OneNote can also be used with Microsoft’s free Office Lens so you can snap a photo of text and have it read to you. This is can help with everything from homework word problems, to required readings on reserve that can’t be checked out, to forms and menus – things that many non-dyslexics don’t ever think about. Just a few years ago, people were paying over $1500 for a gadget that would do this, now it’s free and can work on your phone or desktop.
Do allow time to get OneNote installed and its new Learning Tools up and running. You may need to create a Microsoft email address and update your operating system before it installs.
Dyslexic Advantage applauds Microsoft for designing with the dyslexia community in mind. 15-20% of the population are dyslexic, shouldn’t more companies take notice?
Microsoft’s Learning Tools are the results of Microsoft’s Global Hackathon winners. Jeff Petty of the winning team as well as members of the OneNote and Accessibility teams at Microsoft met with Dyslexic Advantage to show us some of the key features. Daniel Hubbell of Accessibility also share some of the recent updates for educators. Click on the link to download Microsoft’s free Accessibility Guide for Educators.

Share this:
Content Related Posts:
SharePoint
SharePoint is an amazing way to keep all your department/business in one place that is easy to access and organised. The best thing is everything is one place for everyone to find it and work on. It is great for collaboration, one of the best things is that if someone leaves your institution everything is there for the next person who takes over.
What is SharePoint?
Organizations use SharePoint to create websites. You can use it as a secure place to store, organize, share, and access information from almost any device. All you need is a web browser, such as Internet Explorer, Chrome, or Firefox. Want to learn more? Get started with SharePoint.
Take a look at the latest version of SharePoint. When you create a new team site, this is what you’ll see.
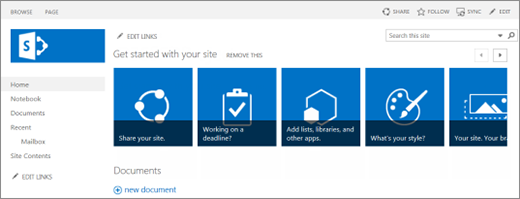 To get started storing your files on your team site, see Set up Office 365 file storage and sharing. For a tutorial on how to customize your team site, see Customize your Office 365 team site for file storage and sharing.
To get started storing your files on your team site, see Set up Office 365 file storage and sharing. For a tutorial on how to customize your team site, see Customize your Office 365 team site for file storage and sharing.
Organizations use SharePoint to create websites. You can use it as a secure place to store, organize, share, and access information from almost any device. All you need is a web browser, such as Internet Explorer, Chrome, or Firefox. Want to learn more? Get started with SharePoint.
Take a look at the latest version of SharePoint. When you create a new team site, this is what you’ll see.
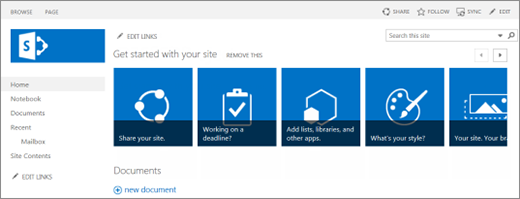
To get started storing your files on your team site, see Set up Office 365 file storage and sharing. For a tutorial on how to customize your team site, see Customize your Office 365 team site for file storage and sharing.
SharePoint products and downloads
 "SharePoint" can refer to one or more SharePoint products or technologies, including:
"SharePoint" can refer to one or more SharePoint products or technologies, including:
-
SharePoint Online A cloud-based service, hosted by Microsoft, for businesses of all sizes. Instead of installing and deploying SharePoint Server on-premises, any business can subscribe to an Office 365 plan or to the standalone SharePoint Online service. Your employees can create sites to share documents and information with colleagues, partners, and customers. Give Office 365 a try.
 "SharePoint" can refer to one or more SharePoint products or technologies, including:
"SharePoint" can refer to one or more SharePoint products or technologies, including:- SharePoint Online A cloud-based service, hosted by Microsoft, for businesses of all sizes. Instead of installing and deploying SharePoint Server on-premises, any business can subscribe to an Office 365 plan or to the standalone SharePoint Online service. Your employees can create sites to share documents and information with colleagues, partners, and customers. Give Office 365 a try.
Yammer

YAMMER is a great app, it is similar to facebook for Microsoft. When you have a problem with a MS product or dont know how to do something you can post on Yammer and they normally respond with a fix or work around in 2-3 minutes.
The World Moves Fast. Move Faster With Yammer.
Yammer is a private social network that helps employees collaborate across departments, locations, and Schools apps.
Yammer is a private social network that helps employees collaborate across departments, locations, and Schools apps.
Microsoft Office Mix
Office mix is amazing, you simply install it and Microsoft adds a tab to the top of your Power Point called 'mix'. When you click on that you can add audio and video to your Power Points before embedding them into OneNote class or any online media. It is an amazing tool if you wish to flip your classroom. All I can say is give it a try.
|
Microsoft Office Remote
This is a great little add in for Power Point, you simple go to the google play store and download Microsoft Office Remote to your phone. It will then send you and email so you can install Microsoft Office remote into you Power Point and all your Office products. You click on the tab turn it on as well as your blue tooth and you can then control your presentations from your phone. It also put the presenter notes on your phone so it is very easy to walk around your room while presenting.
| ||||||
| ||||||
| ||||||
|
OneNote Clipper

Capture the web
Quickly capture any webpage to OneNote, where you can easily edit, annotate, or share it.

Remove the clutter
Reduce the clutter and clip only the article, recipe, or product information you really need

Access anywhere
Access your clipped webpages on any computer, tablet, or phone - even when you're offline.
Capture the web
Quickly capture any webpage to OneNote, where you can easily edit, annotate, or share it.
Remove the clutter
Reduce the clutter and clip only the article, recipe, or product information you really need
Access anywhere
Access your clipped webpages on any computer, tablet, or phone - even when you're offline.
Save anything on the web to OneNote in one click
Keep all your web research in one place. Clip it to OneNote, organize it, and access it from any device.
Keep all your web research in one place. Clip it to OneNote, organize it, and access it from any device.
OneNote Class
OneNote Class
OneNote Class Notebooks have a personal workspace for every student, a content library for handouts, and a collaboration space for lessons and creative activities.
Organize your lesson plans and course content in your own digital notebook.
Keep everything in a OneNote Class Notebook, and use its powerful search to find what you're looking for, even text in pictures or handwriting.
Your notebooks are saved automatically and can be viewed from any devices, online or offline.
Free interactive online training
OneNote Class Notebooks have a personal workspace for every student, a content library for handouts, and a collaboration space for lessons and creative activities.
Organize your lesson plans and course content in your own digital notebook.
Keep everything in a OneNote Class Notebook, and use its powerful search to find what you're looking for, even text in pictures or handwriting.
Your notebooks are saved automatically and can be viewed from any devices, online or offline.
Free interactive online training
OneDrive by Microsoft
OneDrive is the same as Google drive with all the functionality of Microsoft. You can use OneDrive on Chromebooks/phones/tablets and you can even find the app in the Google Play Store. Once you download the App from the website you are good to go. It will install a folder onto your computer and whenever you save something in that folder it will automatically be saved privately online as well.
If you make changes online or on your computer, the latest change will automatically be synced between both (or more) devices. It allows you to keep all your files safely online and accessible from anywhere anytime.
There is one downside, you will have to pay for extra storage when your online drive fills up.
Sway - Microsoft
reports, presentations,
personal stories, and more.
Go from start to finish in minutes
Sway makes it quick and easy to create and share polished,
interactive reports, presentations, personal stories, and more.
Add your content, and we'll do
the rest.
Tell your story with interactive
content
Bring your Sway to life with interactive content. Include a video to talk
about your idea or add an interactive chart to let others dive into
the details.
See suggested search results
based on your content
Sway suggests searches to help you find relevant images,
videos, tweets, and other content that you can drag and
drop right in to your creation. No need to juggle apps and
web pages to find what you want.
Instantly transform your Sway
with great designs
You don’t need to worry about formatting, Sway’s built-in
design engine takes care of it. If the first design isn’t right for you,
Remix! it to see others or customize it to make it your own.
Easily share by sending a link
It's super easy to share a Sway. Family, friends, classmates,
and coworkers can see your creation on the web without
signing up or downloading additional software. And you
can change privacy settings for more control.
Microsoft Apps
Let’s face it. Apps are now an integral part of our everyday lives. We usethem to check the weather and check into a flight, to see when the next
bus is coming, record notes, read books, play games and much more.
A great outcome of the app revolution is the transformative learning
that apps can help foster. There are thousands of education apps in the
Windows marketplace from early learning “games” to study aids and
even apps that will help you manage the classroom,—with more being
published every day.
To get you started, we’ve curated a list of 100 education apps that we
hope you’ll find helpful. For even more, visit:
aka.ms/Apps4Edu
or go directly to the Windows Store.
Cool Gizmos and Websites
OFFICE MIX
Take PowerPoint to the next level. this tool lets you add video or music, write on your slides as you would a white board. It allows you to insert quizzes and polls.
FREEMAKE VIDEO CONVERTOR
http://www.freemake.com/free_video_converter/
Allows you to convert video into different format.
It could be used with video, audio, images and it converts into AVI, MP3, MP4, WMV etc...
CHARTGIZMO
http://chartgizmo.com/
This is great for visualizing data... Create charts and graphs for websites, blogs, wiki and other social media. you simply put your data in and select the appropriate out put you want.
FOTOJET
Design and create photo collages, cards and posters on this site.









